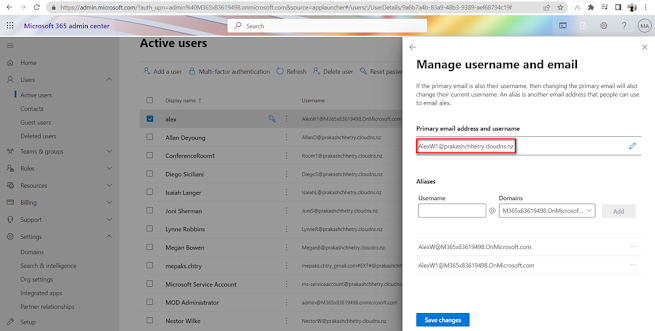How to change the domain of all user in a Tenant?
In the training day 21, we have already learned on how to
add the custom domain in your office 365 tenant. In this demonstration, you will
know how to change the domain of all the user.
In the admin portal, go to Domains which is available on the
settings as shown in the picture below. On clicking on “Domain”. You will see 2
domains, i.e. One is the default domain which is created during the tenant
registration and another is the custom domain which we have added. If you want
the whole user’s domain to be changed in a click then follow the steps below:
Click on “onmicrosoft.com” domain.
On clicking on “users” tab, you will see all the users are using
“onmicrosoft.com” domain by default. Click on select all by clicking on the
checkbox shown below.
Soon after selecting the check box, all the users in the
tenant will be selected. Since I don’t want to change the “Admin” and “alex”
account to be changed I have not removed these two accounts from selection.
Remember, changing “Admin” account will log out the admin portal and you have
to re- login with the custom domain. Now, click on Change domain.
On clicking on change domain, you will be prompted select
the domain. Select the domain and click on “Save”.
Now you can see the all the user's domain except “Admin”
& “Alex” are changed.
Now, on checking the users in “Active Users” list you will see
that the domain has been changed.
You can also change the domain from the “Active users” list.
Let’s change the domain of the user “Alex”, for that click on the user “Alex”
and click on “Manage username and email”.
Now select the domain and click “Done”.
Here in this case, I have 2 aliases thus I am going to
remove one aliases by clicking on “Delete aliases”. You can also change the
domain priority by making the “.onmicrosoft.com” domain as primary.
Now, you will see that the domain has been changed and “prakashchhetry.cloudns.nz” has been set as
the primary domain.