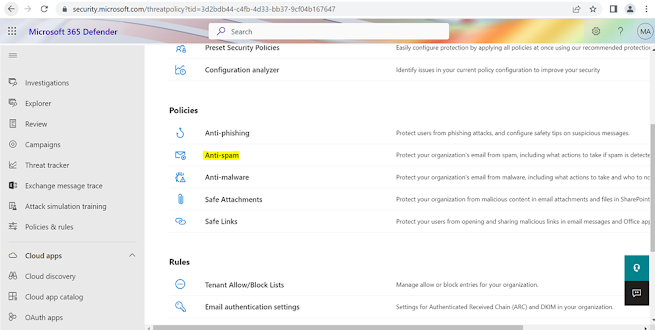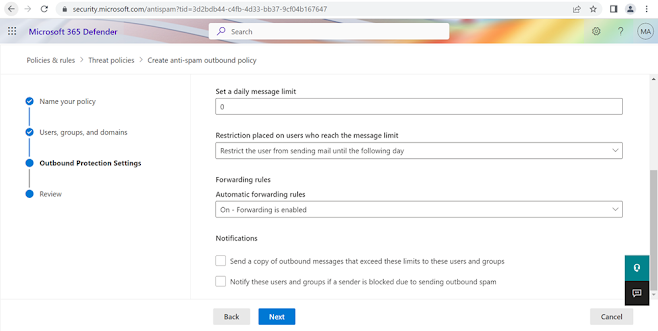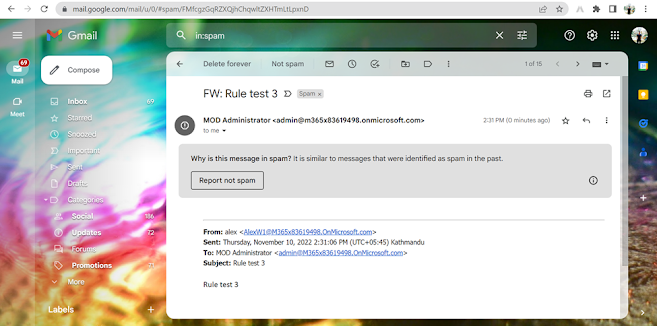Set the Rules in Outlook Part II
Continuing "set the rules in outlook part I".In this demonstration we
will create a rule that will forward the emails from “Alex” to “Gmail Account”
and see what are the obstacles that we may face during the implementation of
this rule.
On the settings (gear), click on view all outlook settings.
Choose “Form” in the condition as we are applying the condition for the
email that will be received from Alex.
Now add
the action. In this demo we will be forwarding the email from Alex to gmail
account though on the action tab select “Forward to” and enter the gmail
address that you want to forward and save the rule. In place of “Forward to”
you can also set different actions for example “Mark as Important” etc. which
will mark the emails from Alex as Important.
Now let's see what happens when Alex send an email.
Admin user received the email but as per the rule it should also forward
the email to the gmail account which is not able to be performed as per the
picture below.
Error: “Remote server returned ‘550.5.7.520’ Access denied. Your organization does not allow external forwarding”.
Let’s check how to resolve the below issue
By default, Microsoft 365 Defender sets up an Anti-Spam out bound policy
which is set to “Automatic: System Controlled”. We will create a new outbound
policy for a user or group that allow forwarding. For that follow the steps
below.
If you are administrator, you may be able to find “Admin” Panel as
highlighted in the picture below.
Under the admin center, Click on the “Security”
Under Anti-Spam Policy you may see the “automatic forwarding” set “automatic-
system control”.
Let’s create a default outbound policy. For that click on “Create policy”
Enter the “policy name” and “description” and click next
Add users, groups, and domains to include or exclude in this policy and
click “Next”
Choose “On-Forwarding is enabled” and click “Next”
A custom Mail forward policy that we have created is displayed now.
Let’s see what happens now when Alex sends the email.
The email is received on the admin user inbox, but the email should also be
forwarded to the gmail user as per the rule created.
On
checking on gmail the email is received on the “Spam” folder which may be the
issue with the gmail account. For confirmation, lets edit the rule and add Hotmail
account and see where the email is delivered.
On the action let’s add one more user. I.e. ******@hotmail.com and click on save.
Now, when you try to send the email again it will get delivered to Inbox
which confirms that my gmail account has some issue. In your case, email should
get delivered in the inbox folder for both gmail as well as Hotmail.