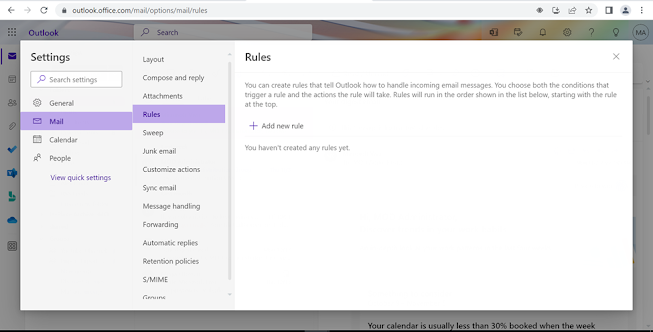Set the Rules in Outlook-Part I
Rules in
outlook allow you to automatically perform an action based on the incoming message.
This feature allows you to control the incoming emails by applying certain
rules based on the subject, email address, keywords etc. Below is the simple demonstration
on how to set a rule in outlook so that the email from specific email address
go to the specific folder rather than the inbox.
On the settings (gear), Click on view all outlook settings
You can add the rule by clicking on the “+ Add new rule” option which is
available on the mail tab.
Enter the Name for the rule that you are creating
Add the condition, in this demonstration we are going to move all the
emails and incoming emails from Alex to the different folder so we will be
choosing “From”.
Let’s choose “Alex Email Address”
Set the Action for the Email that you have chosen. In this demonstration we
will move alex email. Thus, we will choose “Move to”
As planned, we are moving all the existing email and the incoming emails from
Alex to different folder lets create a folder.
After clicking on “Create a new folder”, now enter “New Folder Name”
After entering the folder name, click on save.
Click on the “Play” icon which is highlighted in the below picture and
close the settings page.
Now you will see that the folder that we have created in the above steps in
now reflected in Outlook
Let’s check what happens if Alex send an email.
The email is now moved to Alex folder rather then receiving it to the inbox
folder.