Email Signature in Outlook
An email
signature is a personalized block of text added automatically at the bottom of
the email which includes professional contacts details and company branding.
Adding signature in business email add up the opportunity to brand every email that
helps the recipient to familiarize who the who the sender is. Below are the
steps on how to add the email signature in Outlook Web and Desktop Application.
Outlook Web
In the settings (gear) click on “View all Outlook Settings”
"Email signature" is available on the "compose and reply" of the "Mail" tab.
You can now design the signature that you want to add in every emails. You
can also add the company logo for branding from “Insert picture inline”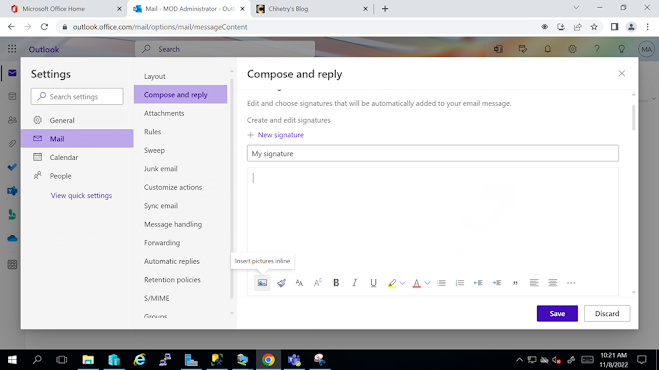
Best
Regards,
Prakash
Chhetry | Education Consultant
Chhetrys
Blog Pvt. Ltd.
A:
Kathmandu,Nepal P:+977-98400---99
Please consider the
environment before printing this email.
This
email including attachment(s) and other information is confidential and intended
solely for its recipient(s).Any disclosure of information to individuals, group
or company, internal or external, is prohibited. Should you receive this
communication by error, please notify us immediately by responding to the
sender of this email.
Company logo is now added. You can now minimize or maximize the company logo as per your requirement. Also, you can add your name, designation, company information etc.
Change color,style etc. with all the available options.
Select the text on which you want to add the URL and Click attach option
available as highlighted in the picture.
Type the URL in the “Web address” field.
Now when you hover around the text www.prakashchhetry.com.np it will
show up with the URL.
Similarly, you can also add up the URL on the logo as well. If the recipient,
click on the logo then he/she will get redirected to the URL inserted.
Select the picture and click on the 3 dots as shown below. You will see the
insert attachment tab available. Click on it.
After the signature is ready up to your satisfaction, click on save.
You can now see that the signature has been saved. You can rename or delete
the signature with the available options below.
Now we will test on how the email signature work. For that click on “New
email”.
We can see that the email signature is not available automatically. In this
case you need to go settings and insert the signature by yourself.
To insert the signature, click on the 3 dots and you will see the options “Insert
Signature”. Click on the signature that you have recently created.
After clicking on insert signature you will now be able to see the
signature that you have made on your new email but what if you want the email
signature to be automatically added in each and all new emails and replies.
For that you have to go to the settings and make certain changes. Follow the steps
below
Go back to the settings, you will see that by default, the signature is not
selected for new messages, replies and forwards.
Choose the signature that we have created for both new messages and
replies/forwards. Now click on Save.
Now when you try to send a new email, the signature will automatically be
added at the bottom of the email.
Desktop Application
We have already created the
signature in the outlook web app but when I tried to send the email from
desktop application it did not show the email signature rather it showed the
email signature which was created earlier in the desktop application. Now let’s
check on how the email signature created will work on the desktop application
or how you can add the email signature directly in the desktop application.
Similar to web application you can insert the signature on each of your
emails by yourself by going through the signature options. Go to the signature
option and choose the signature that you want to add on every new emails and replies.
The signature is inserted in the new email by choosing the signature that was created earlier in the web application, from the signature tab from desktop application but what if the user wants
to add the signature from the outlook desktop application itself. For that
follow the steps below:
On the “Mail” tab click on “Signature”.
You will see that the email signature that we have created from the outlook
web application.You can also rename, delete, or add new signature. If you outlook
desktop application is logged in with two or more accounts, then you can add
more then one email signature choosing the email accounts.
Choose default signature for your account and click ok.
Now when you try to send a new email then the signature will add on to your
email automatically.



























