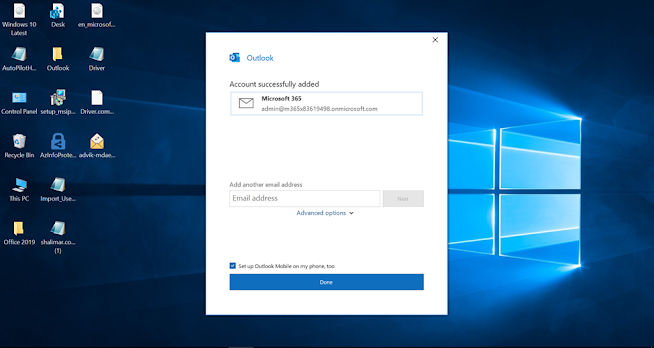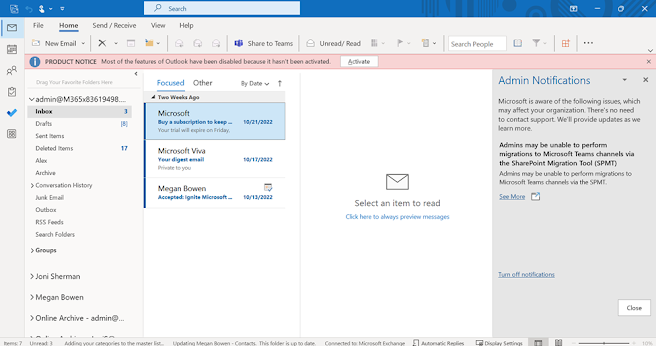How to download and Login to the Outlook Desktop Application?
[ Note: Users can install Microsoft 365 Apps themselves from the office365 portal, but using the office 365 tool to deploy Microsoft 365 Apps to your users give you more control over the installation.Refer to the link to install office application using ODT Deploy Office 365 , LTSC 2021 , Office 2019 using ODT ]
Browse the URL www.office.com. If you
are standard or premium user, you will see the Office 365 Apps options
available in Install Office Tab which is on the top right corner of the
page. Click on Office 365 apps.
“OfficeSetup.exe” file will start downloading.
Once the download is complete, right click the application and
click on Open or Run as Administrator.
It will now download and install the office apps on your machine.
This process may take time depending on the internet bandwidth.
The office apps are now installed on your computer. Click on the
close.
Now go to the Start Menu and search for the Outlook Application
and click on the Application. If you don’t see the outlook at the start menu,
restart the machine after the installation and check.
Clicking on the outlook application at the first time will ask for
email address. Enter the email address and click on connect.
After clicking on connect, a page will get popup asking for a
password. Enter the password and click sign in.
Adding the email account admin@m365x83619498.onmicrosoft.com
to the application.
The account is now added to the outlook application. Click on Done.
[Note: If you want to add multiple account you can also add another
email address]
In the previous step if you choose “Setup Outlook Mobile on my
phone too” then, it will open the QR code to get the app for your phone. You
can install the outlook application on your mobile if required.
Outlook application is setting up a local copy of your mailbox. It
may take time depending on the size of your mailbox items.
[Note: Local copy of your email can be opened from the outlook
application even if you are not connected to the internet.]
If you see the Product Notice after the installation. Click on
Activate to enabled features available.
Office is now activated. Click on Close.
The outlook is now connected to Microsoft Exchange Server and the
folder is up to date which is displayed on the bottom of the picture below.
You can also verify the product activation by clicking on the file
which is available at the top left of the outlook application. Now click on
Office Application you will see the application is activated with Microsoft 365
Apps for Enterprise Subscription.