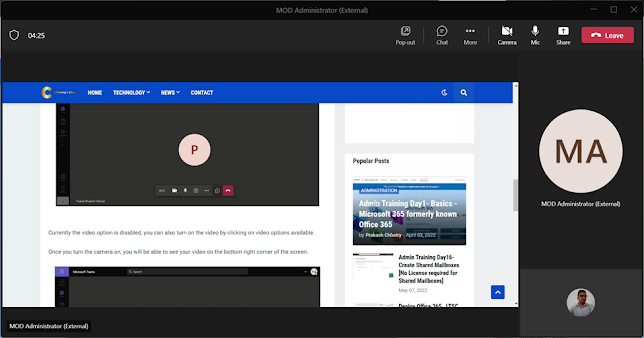Screen Sharing
In Microsoft Teams you can share the screen, specific application,
white board etc. during the presentation.
How to share the screen in web browser?
In a call, click on the 3rd option available (e.g., The
option with up arrow inside the rectangle)
Note:If you have any confusion in teams calling then refer teams training day 4.
You will now be asked for Screen Share or PowerPoint.
For this demonstration, let’s choose Screen Share
Immediately after clicking on screen share, you are asked to
choose the available options.
i.e.., Entire Screen, Window, or Chrome Tab
Let’s go through each option
1.Entire Screen Share
Choose on the entire screen and click on share.You can also share the system audio by selecting the options available.
Result on another user:
Entire screen is displayed on the other users end. In this demo,
both the users are in same PC thus the same screen is reflected
Choose the window that you want to share as per your choice. Here
in this demonstration one of the google chrome session is shared.
Result on another User
Only the shared window is displayed. If a user minimizes the particular chrome session and do anything then the blank screen is displayed.
3.Chrome Tab Share
Choose the tab that you want to share
Result on another User
Only the shared tab will be displayed no matter if you minimize or
do anything in the backend.