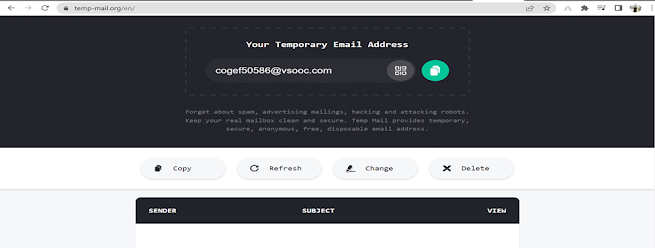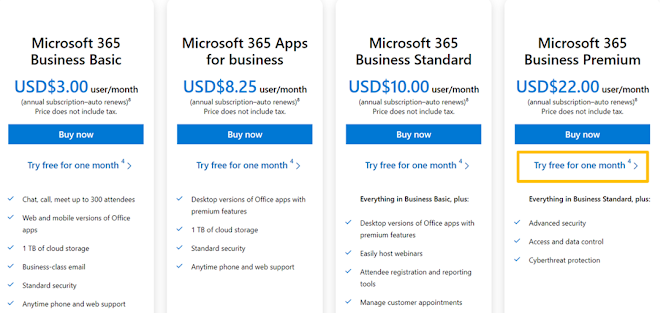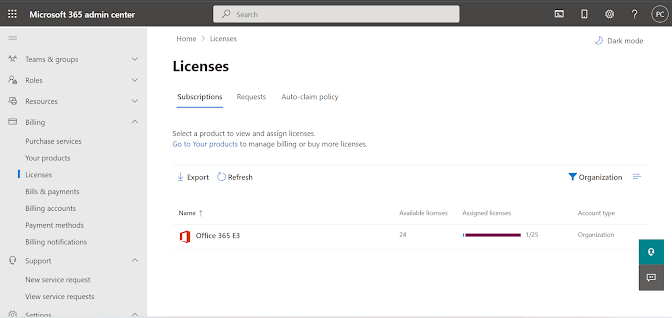Prior to Account Setup let’s know something:
Looking on to the specifications, you can select the right plan that completes your requirement.Below are the plans provided with their respective link:
-Personal and Family
-Business
-Enterprise
-Education
Ref links:
https://www.microsoft.com/en-ww/microsoft-365/buy/compare-all-microsoft-365-products?tab=1&market=np
https://www.microsoft.com/en-ww/microsoft-365/business/compare-all-microsoft-365-business-products?market=np
https://www.microsoft.com/en-ww/microsoft-365/compare-microsoft-365-enterprise-plans
https://www.microsoft.com/en-us/education/products/microsoft-365
Based on the plans you select the pricing, and the features varies. For example, comparing Microsoft Business Basic License and Microsoft Business Standard, the Business Basic License user are limited to web-based office applications whereas Business Standard License users are privileged with desktop versions of office apps with premium features.
Account Setup
To register to my demo tenant, I have used temp-mail.org and created the temporary email address.In your case you can use your own email address to register eg:abc@hotmail.com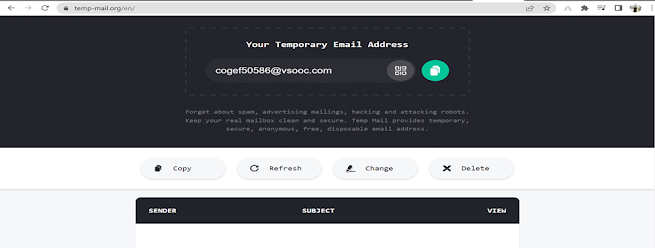
Use below link for registration:
https://www.microsoft.com/en-ww/microsoft-365/business/compare-all-microsoft-365-business-products?=&activetab=tab%3Aprimaryr2&rtc=1&market=np
Let’s Get started...
1.Click on Try free for one Month
For this demo, I have selected Microsoft 365 Business Premium (Choose Any)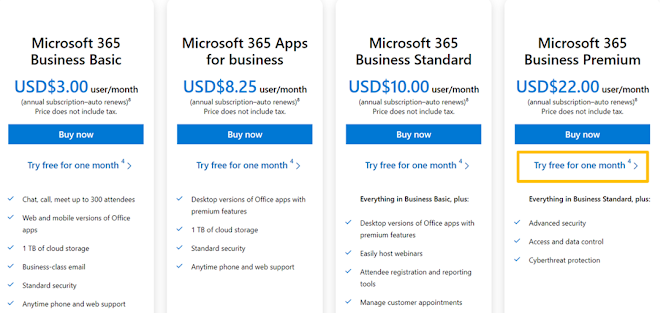
2. Enter the email address
3.Click on Setup Account
4.Fill all the mandatory fields and click on next
5.You are required to provide the Phone Number details and Verify it.
6.Type username,domain name and password and click Next
e.g.,admin@chhetrysblog.onmicrosoft.com
7.You are asked to provide the payment details.If you add, it will start to deduct the payment once the trial period end.For this demo tenant I am not going to add any payment methods.After the completion of Step-3. I cancelled the browser tab.
8.To login to the portal use the link: https://office.com OR https://portal.office.com
9.Use the credentials that you used during the time of registration
10.You will see a pop-up showing "Yes" or "No". Click "Yes" if you dont want to see the pop-up in the next login
 11.You are in. Well done !!!
11.You are in. Well done !!!
Note: Once you login, open the next tab and use the below link and activate the Free Trial License
OR
You can directly click the below link and start the registration following the above steps begining from step 1.